Как скачать Play Store на ПК
- Загрузите Play Store на ПК, установив операционную систему
- ОС Phoenix (Windows / macOS)
- Windows
- макинтош
- Remix OS (Windows / macOS)
- Windows
- макинтош
- Скачать Play Store на ПК с помощью эмулятора
- MEmu (Windows)
- NoxPlayer 6 (Windows / macOS)
Вы бесконечно удовлетворены своим смартфоном Android, но в последнее время вы хотели бы иметь возможность использовать одни и те же приложения даже на вашем компьютере, без необходимости постоянно брать смартфон или планшет, возможно, во время работы. Идея очаровывает вас и не мало, но вы немного охладили размышления о том, насколько трудно достичь подобного результата, особенно для вас, из-за того, что вы не настолько квалифицированы в технологиях.
И если я скажу вам, что решение проще, чем вы думаете, и, кроме того, вы пришли в нужное место, чтобы найти его? Это верно! Фактически, ниже я подробно покажу вам все операции, которые необходимо выполнить для загрузки Play Store на ПК , чтобы установить оттуда нужные вам приложения. Я также буду заботиться о том, чтобы объяснить различия между различными показанными методами, чтобы предоставить вам возможность в полной автономии выбрать то, что вы считаете наиболее подходящим, в соответствии с вашими потребностями, без необходимости обращать это время к подруге смены.
Так чего же вы ждете? Чувствуйте себя комфортно, выделите немного свободного времени для себя и внимательно прочитайте все, что я должен вам объяснить по этому вопросу: я уверен, что в конце этого чтения вы точно будете знать, как двигаться и как использовать магазин Google на ваш любимый компьютер. На данный момент, я могу только пожелать вам хорошей работы и ... повеселиться!
Загрузите Play Store на ПК, установив операционную систему
Одним из наиболее эффективных способов загрузки Play Store на ПК является использование «модифицированной» версии Android для установки на компьютер без какого-либо изменения или повреждения файлов используемой операционной системы (будь то Windows или macOS ). Ниже я собираюсь показать вам, как работают две отличные альтернативы этого типа, Phoenix OS и Remix OS , и дать вам все инструкции, необходимые для успеха.
ОС Phoenix (Windows / macOS)

Phoenix OS - это версия Android, модифицированная для работы как на компьютерах, на которых установлена Windows, так и в качестве эмулируемой операционной системы: в обоих случаях конечным результатом является полностью функциональная платформа, благодаря которой приложения и Play Store используются точно так же, как если бы Вы были на мобильном устройстве.
Как вы, возможно, уже догадались, ОС Phoenix (доступная с интерфейсом на английском языке) может быть установлена двумя способами: первый включает прямую настройку рядом с Windows, как независимую операционную систему (оставляя основную операционную систему без изменений), второй предоставляет вместо этого установка в качестве гостевой системы с использованием эмулятора, например VirtualBox (так что вы можете использовать RemixOS также на Mac).
Windows

Сделав все необходимые условия, пришло время принять меры: чтобы установить ОС Phoenix рядом с Windows , сначала загрузите файл, необходимый для продолжения установки, подключившись к специальная интернет-страница и нажав на зеленую кнопку загрузчика PhoenixOS (xxx KB) . После завершения процедуры загрузки запустите файл, который вы только что загрузили (например, PhoenixOS_Downloader_2.3.exe ), нажмите кнопку « Пуск» и подождите, пока автоматически будет создан ISO-образ операционной системы, которая лучше всего подходит для вашего компьютера.
В конце процедуры загрузки нажмите кнопку « Установить» в открывшемся окне, затем нажмите кнопку « Далее» и « Установить» ; если вы хотите, на этом этапе вы можете выбрать объем памяти, который будет выделен для ОС Phoenix (до 32 ГБ), поставив галочку на элементе, который, по вашему мнению, лучше всего подходит для вашего случая.
Игра практически готова! На этом этапе все, что вам нужно сделать, это дождаться окончания установки и нажать кнопку « Перезагрузить сейчас» , чтобы перезагрузить компьютер: когда вы дойдете до экрана выбора операционной системы, выберите пункт ОС Phoenix и нажмите Enter. ,

Завершив инициализацию системы (это может занять несколько минут), вам просто нужно перейти к исходной конфигурации : щелкните предложенное на экране раскрывающееся меню и выберите пункт « Английский (США )» , нажмите кнопки « Далее» и « Принять» , затем снова Нажмите кнопку « Далее» , введите желаемое имя пользователя (например, « Сальваторе» ) в соответствующее текстовое поле и, наконец, нажмите кнопку « Готово» : большая часть практически завершена!
На данный момент все, что вам нужно сделать, это щелкнуть в меню ОС Phoenix (кнопка, расположенная в левом нижнем углу экрана), провести пальцем влево и щелкнуть значок Play Store, показанный на экране, а затем перейти к получить доступ через учетные данные Google и использовать его как обычно.
макинтош

Если у вас Mac , вам нужно установить ОС Phoenix с помощью VirtualBox, создав виртуальную операционную систему, которая может работать поверх macOS и независимо от нее.
Поэтому сначала загрузите ISO-образ Phoenix OS, подключившись к эта страница и нажмите кнопку « Официальная загрузка» , содержащуюся в окне « Образ ISO» , затем установите VirtualBox на свой компьютер и создайте новую виртуальную машину типа Linux с другой версией Linux (64-разрядной) , оснащенной 2 виртуальными процессорами и , по крайней мере, равным объемом оперативной памяти. на 2 ГБ и жесткий диск не менее 16 ГБ .
Как скажешь? Вы когда-нибудь использовали VirtualBox и не знаете, как это сделать? Не волнуйся, я готова конкретный учебник который находится прямо на вашей аллее и может научить вас устанавливать, использовать и настраивать VirtualBox в полной мере.

Создав новую виртуальную машину, выберите ее одним щелчком в главном окне VirtualBox и запустите, нажав кнопку « Пуск» , затем нажмите небольшую кнопку в форме папки рядом с раскрывающимся меню, прикрепленным к открывшемуся новому экрану, выберите ISO-образ, загруженный ранее, и нажмите кнопку « Пуск» .
Когда вы увидите начальный экран, щелкните в окне VirtualBox, выделите пункт Установка - установка ОС Phoenix на жесткий диск с помощью клавиш со стрелками, а затем нажмите клавишу Enter на клавиатуре. В этот момент снова нажмите клавишу Enter , выберите элемент ext4 , снова нажмите клавишу Enter , нажмите стрелку влево, чтобы выбрать опцию Да, и снова нажмите клавишу Enter .

После этого снова нажмите кнопку « Пропустить» и нажмите клавишу « Ввод» , затем нажмите кнопку « Да» , снова нажмите клавишу « Ввод» и подождите несколько секунд, пока система будет скопирована на диск. Когда появится окно Phoenix OS успешно установлено , щелкните меню « Устройства VirtualBox», наведите указатель мыши на пункт « Оптические считыватели» предлагаемого меню и выберите « Удалить диск из виртуального устройства чтения» , затем нажмите « Машина»> «Сбросить» и, наконец, кнопку « Сброс» .
Как только перезагрузка началась, нажмите на элемент Insertion, расположенный вверху, в окне VirtualBox, затем на элемент Integration Mouse, находящийся в меню, показанном на экране, переместите курсор в окно OS Phoenix и щелкните внутри него: таким образом автоматическое обнаружение мыши деактивируется (это необходимо для правильной работы во время установки), и мышь «блокируется» ОС Phoenix. Чтобы снова выпустить его в macOS, все, что вам нужно сделать, это нажать кнопку Host (по умолчанию это CTRL справа от клавиатуры).
Игра готова: на данный момент все, что вам нужно сделать, это следовать первым инструкциям по настройке, которые я дал вам в конце раздела Windows.
Remix OS (Windows / macOS)

Если вы не нашли удовлетворительную ОС Phoenix, возможно, из-за того, что вы считаете методы установки слишком сложными и инвазивными, вы можете взглянуть на Remix OS . Также в этом случае это версия Android, «адаптированная» для использования на ПК, которая, однако, отличается от ранее замеченной версии фундаментальным аспектом: хотя пользователи Mac обязательно должны выполнить реальную установку системы. При работе с менеджером виртуальной машины (например, VirtualBox) доступна версия Remix OS для Windows , которая не требует полной установки, но вместо этого ее можно использовать через определенный «проигрыватель», который можно запустить всего несколькими щелчками мыши. Ниже я собираюсь показать вам оба решения.
Windows

Если у вас есть система Windows и вы хотите воспользоваться специальной программой, выполните следующее: сначала подключитесь к эта веб-страница щелкните ссылку Download Remix OS RemixOS_Player и подождите, пока установочный файл Remix OS (например, RemixOSPlayerPackage-B2016111403.exe ) будет загружен на ваш компьютер, затем запустите его как обычно.
Как только это будет сделано, нажмите кнопку ОК , находящуюся в диалоговом окне, которое открывается на экране, затем нажмите кнопку Да. и, опять же, на кнопке « Пуск» , прикрепленной к открывшемуся новому экрану. Поэтому дождитесь загрузки операционной системы, щелкните в открывшемся окне, чтобы подтвердить получение мыши (точно так же, как описано в окне уведомлений, вы можете отпустить ее в любое время и использовать ее в Windows, нажав комбинацию клавиш CTRL + DEL ), выберите пункт « Английский (США)» одним нажатием и нажмите кнопки « Согласен» и « Продолжить» .
При первоначальной процедуре настройки снимите флажок со спонсорских приложений, чтобы избежать их установки, нажмите кнопку « Далее» , расположенную в правом нижнем углу, и повторите операцию на следующих трех экранах, нажав, если необходимо, на кнопку « Да». чтобы подтвердить готовность пропустить установку приложения. После завершения процедуры нажмите кнопку « Готово» , расположенную в правом нижнем углу, чтобы завершить начальную настройку.
На этом этапе программа показывает, как выполнить первоначальную активацию сервисов Google : все, что вам нужно сделать, это нажать кнопку « Далее» , нажать главное меню Remix OS (кнопка расположена слева внизу), выбрать значок « Воспроизвести». Активация резидент в ящике, который открывается на экране и нажмите кнопку Да, давайте активировать! чтобы начать процесс активации. После нажатия OK , Remix OS автоматически создает значок Play Store на «рабочем столе» операционной системы.
Перед тем, как начать настройку Play Store, я предлагаю вам установить раскладку итальянской клавиатуры (в противном случае вы можете не найти улитку, необходимую для ввода электронной почты Google): чтобы продолжить, нажмите на иконку в форме клавиатуры, расположенную внизу. справа, рядом с часами, затем на маленькой кнопке « Настройки» , расположенной рядом с меткой « Метод ввода» .

Как только это будет сделано, нажмите на элемент qwerty2, расположенный в поле « Физическая клавиатура» , затем на кнопку « Настроить раскладки клавиатуры» , пролистайте список до идентификации итальянского элемента, поставьте галочку в соответствующем поле и нажмите на кнопку ◁, расположенную вверху, чтобы вернуться на предыдущий экран. На этом этапе все, что вам нужно сделать, это нажать на итальянскую клавиатуру Android, а затем на кнопку Закрыть , расположенную в правом верхнем углу (так же, как окна Windows, так сказать).
Теперь вы можете перейти к настройке Play Store: дважды щелкните соответствующий значок, расположенный на рабочем столе Remix OS, и следуйте инструкциям на экране, чтобы настроить учетную запись Google и получить доступ к магазину. Просто, не правда ли?
макинтош

У тебя есть Mac ? Не беспокойтесь, вы можете использовать Remix OS благодаря диспетчеру виртуальных машин VirtualBox : сначала загрузите ZIP-пакет, содержащий ISO-образ операционной системы, из эта страница , щелкнув по пункту Загрузить 64-разрядный пакет Remix OS для ПК (EFI & Legacy) , затем распаковав только что скачанный файл, в удобном месте (если вы не знаете, как его найти, в этом руководстве все соответствующие инструкции).
Прежде чем продолжить, я должен сообщить вам о важном аспекте: используя доступные ISO, можно запустить систему в непостоянном / гостевом режиме в реальном времени (который включает в себя потерю данных в конце каждого сеанса), поэтому невозможно перейти к реальная установка Remix OS на виртуальной машине. Но есть хитрость, о которой я поговорю с вами, чтобы избежать потери настроек, которая требует сохранения состояния машины.
Сделав это необходимое условие, пришло время принять меры: если вы еще этого не сделали, установите и настройте программу VirtualBox, как я объяснил в раздел, посвященный ОС Phoenix создавая в этом случае также виртуальную машину с такими же функциями ( 64-битный Other Linux , 2 процессора , не менее 2 ГБ ОЗУ и 16 ГБ диска ). Запустите созданную таким образом виртуальную машину, установите в качестве загрузочного носителя ISO-образ, содержащийся в ранее распакованной папке (например, Remix_OS_for_PC_Android_M_64bit_B2016112101.iso ), выберите пункт « Гостевой режим» из предложенного меню «Пуск» и нажмите кнопку « Ввод» , чтобы подтвердить выбор.

После загрузки экрана выбора языка необходимо отключить интеграцию мыши, чтобы она работала правильно: щелкните меню « Вставка VirtualBox», нажмите на элемент « Интегрированная мышь» и переместите курсор в окно Remix OS, затем щелкните внутри него. : мышь будет работать правильно в окне VirtualBox. Чтобы освободить его и снова сделать доступным для MacOS, вам просто нужно нажать кнопку « Хост» (по умолчанию это CTRL справа от клавиатуры).
Без этого нажимайте на голосовой английский (США) и продолжайте, как видно выше, первоначальную настройку и активацию сервисов Google Play.
Как я объяснил вам в начале, Remix OS не поддерживает режим установки или «резидентный» режим через VirtualBox: это означает, что каждый раз, когда виртуальная машина выключается, вам придется начинать все сначала и переконфигурировать все. Но я могу предложить вам «хитрость», чтобы этого не произошло, позволяя вам найти Remix OS в том же месте, где вы ее оставили: вместо использования функции выключения системы вы можете сохранить машину в состоянии « Приостановлено» , а затем возобновить ее в второй раз
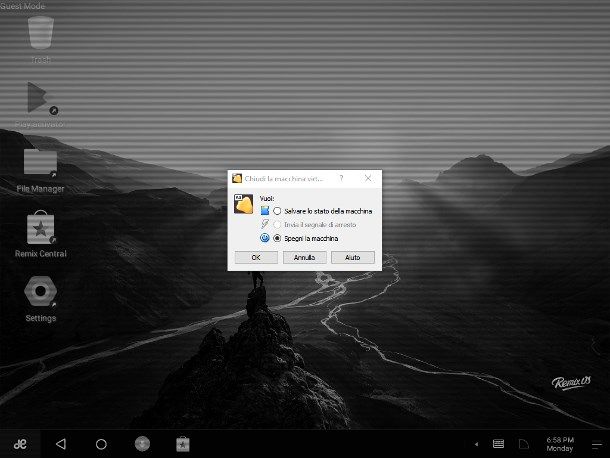
Как? Просто: когда вы закончили использовать Remix OS, отпустите кнопку мыши, нажав клавишу CTRL справа, и выберите меню « Машина»> «Пауза» в окне, содержащем активную виртуальную машину. Как только статус паузы активирован (экран «заштрихован» полупрозрачной черной панелью), нажмите кнопку закрытия VirtualBox (например, красную на Mac finder), поставьте галочку рядом с элементом Сохраните состояние машины и нажмите ОК . В следующий раз, когда вы запустите компьютер, все, что вам нужно сделать, это снова выбрать меню « Машина> Пауза», чтобы продолжить использовать Remix OS с того места, где вы его оставили.
Скачать Play Store на ПК с помощью эмулятора

Вам не нравится идея установки операционной системы с нуля, и вы бы предпочли что-то более простое и более быстрое в использовании? Тогда эмулятор - это решение для вас! Не вдаваясь в ненужные технические детали, я могу вам сказать, что эмулятор создает «промежуточный» уровень в используемой операционной системе (например, Windows), который позволяет запускать и запускать приложения Android, включая Play Store , вокруг из нескольких кликов!
Ниже я собираюсь подробно проиллюстрировать два наиболее часто используемых решения этого типа: первое совместимо только с операционной системой Windows , второе, напротив, полностью совместимо также с macOS .
MEmu (Windows)
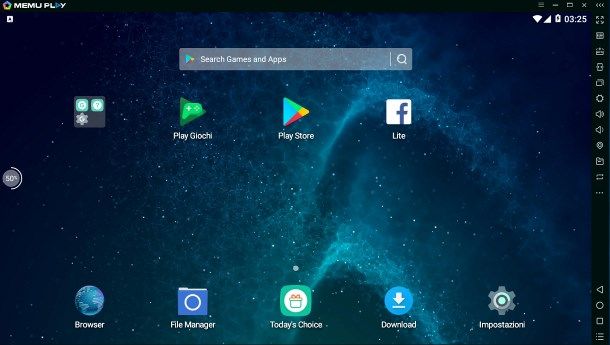
Первым эмулятором, полезным для загрузки Play Store на ПК, является MEmu : изначально предназначенная для запуска только игр, эта программа со временем эволюционировала настолько, что стала одним из наиболее часто используемых решений для запуска приложений Android в Windows . Но прежде чем двигаться дальше, я хочу сообщить вам, что MEmu - это бесплатный эмулятор, но он поддерживается значительным количеством рекламы в приложении: это, однако, никак не влияет на его работу или производительность.
Учитывая это, пришло время приступить к работе: загрузите версию MEmu, которая лучше всего подходит для вашей операционной системы, нажав кнопку Загрузить сейчас , которую вы найдете в официальный сайт программы и после завершения загрузки запустите файл, скопированный на диск, как обычно (например, Memu-Setup-5.2.5.0-ha4ab5d812.exe ).
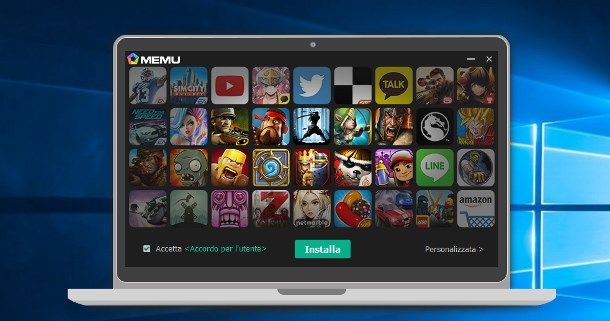
На этом этапе нажмите кнопки « Да» , « Установить» и « Пуск» и подождите, пока завершится процедура загрузки (вы можете проверить ход выполнения, используя небольшую нижнюю панель, воспользовавшись временем, доступным для чтения предложений, предложенных программой).
Без этого нажмите X, расположенный справа (нижний), чтобы пропустить короткое руководство: вам просто нужно дважды щелкнуть значок Play Store, расположенный в ящике MEmu, и следовать инструкциям на экране, которые полезны для запуска. процедура ввода учетных данных и доступа к магазину Google.
NoxPlayer 6 (Windows / macOS)

Если вам не очень понравилось предыдущее решение или у вас есть Mac , вам стоит взглянуть на NoxPlayer 6 : этот эмулятор Android отличается чрезвычайной простотой управления и легкостью. Если вы ищете решение, которое позволит вам использовать Google Play Store без особых усилий (ваших или вашего компьютера), то эта программа для вас. Единственный «недостаток», если мы действительно хотим найти вам ошибку, это быть доступным только на английском языке.
Итак, для начала скачайте NoxPlayer 6 с его официальная страница , нажав кнопку Загрузить сейчас : после завершения загрузки, если вы используете Windows , запустите установочный файл программы ( например, nox_setup_v6.0.9.0_full_intl.exe ) и нажмите кнопки Да и Установить и запустить, чтобы запустить эмулятор ,
Если ваша операционная система - macOS , запустите установочный файл (например, Nox_installer_for_mac_v1.2.1.0_intl.dmg ), нажмите кнопку « Согласен» и, используя открывшееся окно, перетащите значок Nox. в папке « Приложения Mac». После этого перейдите в ранее упомянутую папку, щелкните правой кнопкой мыши значок Nox App Player , выберите опцию « Открыть» в предложенном контекстном меню и снова нажмите кнопку « Открыть» в появившемся сразу же окне предупреждения (вы должны сделать это). только в первый раз).
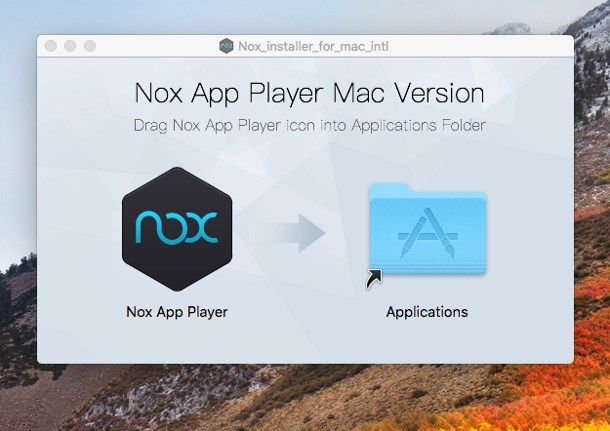
После завершения процедуры установки дождитесь загрузки эмулятора (это может занять несколько минут), нажмите кнопки « Пропустить учебник» и «Да», чтобы пропустить руководство при первом запуске, и точно так же, как в случае с Android, нажмите папку Google, расположенную в ящике, а затем Значок Play Store, находящийся в нем, немедленно запускает процедуру настройки магазина Google. Ничего сложного, правда?
И если я скажу вам, что решение проще, чем вы думаете, и, кроме того, вы пришли в нужное место, чтобы найти его?Так чего же вы ждете?
Как скажешь?
Вы когда-нибудь использовали VirtualBox и не знаете, как это сделать?
Просто, не правда ли?
Ничего сложного, правда?