Почему планшет не подключается к вайфай. Почему планшет не подключается к сети Wi-Fi
- описание проблемы
- Почему не работает Wi-Fi?
- пути решения
- неправильный пароль
- Режим работы Wi-Fi сети
- Планшет не видит Wi-Fi
- 1. Ошибка аутентификации
- Решение: ввести корректный пароль
- 2. Не находит точку вай-фай
- Решение: поменять стандарт трансляции
- 3. Не удается получить сетевой адрес
- Решение: указать статический IP

Почему? Основной причиной популярности этого вида интернета считается его удобство, а также то, что к такому типу интернета можно подключить сразу несколько устройств. Например, ваш домашний Wi-Fi может обслуживать одновременно и несколько компьютеров, и телефоны, и планшет. Согласитесь, что это очень удобно.
Иногда при подключению к беспроводного интернета различных устройств, у пользователей могут возникать проблемы. Например, очень часто тот же планшет никак не хочет работать через ваш Wi-Fi. Давайте разберемся в данной ситуации.
Частая ошибка, возникающая при попытке присоединить планшет к Wi-Fi это ошибка вида "Сохранены" и после этого дальше может быть дописано имя соединения. Данная ошибка уже кроется. Исправить эту проблему крайне просто.
Прежде всего зайдите в меню вашего роутера. Для этого в адресной строке пропишите 192.168.0.1. Если раньше не входили в это меню, то для авторизации введите в качестве логина и пароля "admin". Затем вам откроется меню вашего роутера.
Здесь вам нужно выбрать пункт " беспроводной режим "И в окне, поменять значение канала на" авто ". Выглядит это следующим образом.
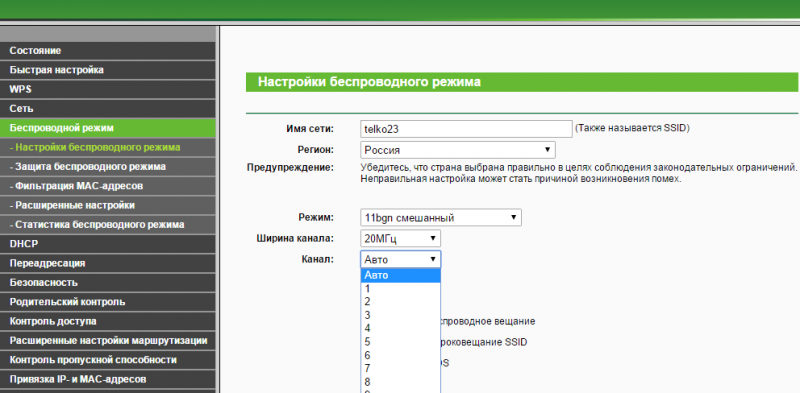
Если указанный выше метод не помогает, то попробуйте перезагрузить ваш роутер и после этого повторно подключиться к беспроводному соединению с планшета. Также стоит проверить правильность введенного пароля на планшете.
Если ваш планшет не подключается к беспроводной сети, то воспользуйтесь рекомендациями, приведенными в данной статье. В большинстве случаев именно они помогают решить данную проблему.
Планшеты уже давно вошли в нашу жизнь, став ее неотъемлемой частью.Хотя функций на них становится все больше и больше, однако до сих пор большинство владельцев используют свои устройства в основном для интернет серфинга. Конечно, ведь это очень удобно. Можно зайти на интересующие сайты или в социальные сети откуда угодно, используя Wi-Fi.
Однако именно с подключением к Wi-Fi на планшетах под управлением операционной системы Android и возникают проблемы, например, не включается Wi-Fi на планшете Android . В этой статье описываются основные сложности при подключении планшета к беспроводным сетям и способы решения этих проблем.
Если не включается Wi-Fi на планшете Android, то во-первых нужна правильная настройка Wi-Fi на планшете Android:
1. Для начала нужно активировать Wi-Fi через интерфейс меню или используя кнопки быстрого доступа.
2. После включения модуля Wi-Fi в панели уведомлений появится список доступных беспроводных сетей, не имеющих пароля.
3. Если нужной сети закрыта паролем, необходимо перейти в настройки сети и ввести необходимые данные. После этого сеть появится в списке активных.
4. При выборе открытой сети подключение происходит автоматически, при выборе запароленный сети - после введения нужной комбинации символом в окне.
5. Если пароль введен верно, а точка доступа настроена корректно, то проблем с подключением не должно возникнуть.

Если же включается Wi-Fi на планшете Android, но сам планшет не желает подключаться к Wi-Fi, то проблема достаточно распространена. Для ее решения необходимо придерживаться следующих рекомендаций:
1.Проверить включен.
2.Проверьте активная или передача. Также необходимо убедиться, что роутер не фильтрует устройств для подключения по MAC-адресу
3.Попробовать отключить защищенные сети и попробовать подключиться к открытым сетям.
Если возникли проблемы с подключением планшета и домашней сети Wi-Fi
1.Проверить, возможно подключение к другой сети. Если возможно, то насколько связь устойчивая.
2. Если подключение к другой сети активно и устойчиво, следовательно, проблема возникла с домашней точкой доступа.
3.Изменить настройки безопасности домашней сети .
4.Виходом может стать обновление прошивки планшета.
5.Попробовать подключиться к другой сети Wi-Fi.
6. Если выход в интернет через Wi-Fi осуществлялся с подключенным питанием, необходимо выключить питание и попробовать подключиться к Wi-Fi снова.
Если вышеприведенные советы не помогли и Wi-Fi не включается на планшете Android, тогда лучше обратиться к специалисту по ремонту ПК.
Фото:
описание:
На сегодняшний день беспроводные сети помогают не выпадать из поля зрения и постоянно оставаться на связи, открывая доступ к интернет и обеспечивая надежное соединение с различными устройствами. И хотя за время своего существования Wi-Fi практически достиг совершенства, но все же остался достаточно капризным видом связи. Возникающие в связи с этим проблемы практически идентичны для телефонов, компьютеров и планшетов. Чаще всего, это сеть без доступа к интернет, нет доступа к сайтам при наличии подключения и телефон или планшет не подключается к вай фай роутера.
На сегодняшний день беспроводные сети помогают не выпадать из поля зрения и постоянно оставаться на связи, открывая доступ к интернет и обеспечивая надежное соединение с различными устройствами. И хотя за время своего существования Wi-Fi практически достиг совершенства, но все же остался достаточно капризным видом связи. Возникающие в связи с этим проблемы практически идентичны для телефонов, компьютеров и планшетов. Чаще всего, это сеть без доступа к интернет, нет доступа к сайтам при наличии подключения и телефон или планшет не подключается к вай фай роутера.
Как же правильно подключить планшет к Wi-Fi роутера ? Для этого необходимо выполнить следующие действия:
1. Проверить настройки Wi-Fi в самом роутере, убедившись в том, что беспроводная сеть активирована, а DHCP - сервер подключен. Это позволит избежать необходимости прописывать IP-адрес при каждом подключении.
2. Заходим в настройки планшета, включаем Wi-Fi, на несколько секунд зажимаем значок «WI-Fi» и заходим в настройки беспроводной сети.
3. В списке доступных сетей выбираем роутер (при необходимости вводим пароль).
4. Нажимаем «подключить».
Если по каким-то причинам возникла необходимость вручную прописать настройки IP, необходимо поставить галочку в строке «дополнительно». Это откроет доступ к расширенным настройкам. По тому напротив «настройки IP» выбираем «пользовательские». В появившемся окне необходимо указать IP роутера, который в данной подсети будет выступать в роли сервера DNS. После этого можно подключать.
Если Вы все сделали правильно, а планшет Samsung или другой не подключается к wifi роутера То есть несколько способов решения этой проблемы.
Если планшет не подключается к Wi-Fi прежде, чем обращаться в сервисный центр, можно:
1. Проверить подключен Wi-Fi на самом планшете.
2. Проверить поступает питание на точку доступа.
3. Проверить активирована функция фильтрации устройств по МАС - адрес в настройках роутера.
4. Подключиться к открытой точке доступа предварительно отключив WPA-шифрования.
Бывают ситуации, когда планшет «теряет» связь с точкой Wi-Fi. Конечно, для каждого пользователя это довольно неприятная ситуация. Как правило, это бывает в самый неподходящий момент. Несколько рекомендаций позволят пользователю самостоятельно справиться с этой проблемой.
Если связь между планшетом и точкой Wi-Fi обрывается можно:
1. Переключиться на другую точку Wi-Fi . Если после этого проблема исчезнет, то причина неприятностей кроется в вашей точке доступа. В этом случае можно изменить настройки сети или обновить прошивку устройства, подключаемого.
2. Подключиться к любой другой открытой точки доступа, например, к соседской или выбрать менее используемый канал.
3. Причина может быть в адаптере устройства. В некоторых случаях неисправный адаптер создает препятствия, которые и являются причиной «потери» связи между роутером и планшетом.
Надеемся, что эти рекомендации позволят Вам избежать ситуации, когда планшет не подключается к wifi роутера zyxel, Ростелеком, билайн или асус, а если такая неприятность случиться, самостоятельно справиться с этой задачей.
Беспроводная технология Wi-Fi давно приобрела широкую популярность, поэтому практически каждый смартфон или планшет может подключаться к такой сети. Это очень удобно, так как нужно просто найти точки доступа, ввести пароль и пользоваться интернетом. В этой статье пойдет речь о том, что делать если планшет Леново не удалось подключиться к Wi-Fi.
описание проблемы
при подключении Android устройства к сети Wi-Fi обычно появляется сообщение «Сохранены, защита WPA / WPA2». В некоторых случаях даже при наличии этого сообщения интернет на планшете отсутствует и необходимо каким-то образом решить проблему. Об этом мы поговорим ниже.
Почему не работает Wi-Fi?
Если после подключения планшета к точке доступа веб-страницы в браузере не открываются, то нужно будет выполнить несколько шагов, чтобы попытаться устранить неполадку. Проблема может быть как в неправильных настройках , Так и в самом роутере.
пути решения
Ниже перечислены основные методы, которые должны помочь решить проблему. Давайте перейдем непосредственно к сути.
Если планшет или телефон Леново успешно подключается к Wi-Fi и на экране появляется соответствующее сообщение, то можно попробовать перезагрузить роутер. Иногда после этого страницы в браузере начинают открываться, а значит все работает корректно.
неправильный пароль
Здесь все просто. Если при подключении к точке доступа появилось сообщение «Неверный пароль» и т.п., то значит введена комбинация не является правильным. Если же пароль введен верно, то нужно воспользоваться одним из решений, описанных ниже.
Ошибка в работе Wi-Fi часто возникает из-за неправильного региона в настройках. Чтобы изменить регион необходимо зайти в веб-интерфейс устройства. Если Вы не знаете, как открыть настройки роутера, то ознакомьтесь с инструкцией (она обычно находится в упаковочной коробке роутера).
Рассмотрим процесс изменения региона в примере роутера от производителя TP-Link. Необходимо открыть вкладку «Беспроводной режим» и в пункте «Регион» выбрать нужную страну. Не забудьте подтвердить сохранение новых настроек с помощью специальной кнопки.
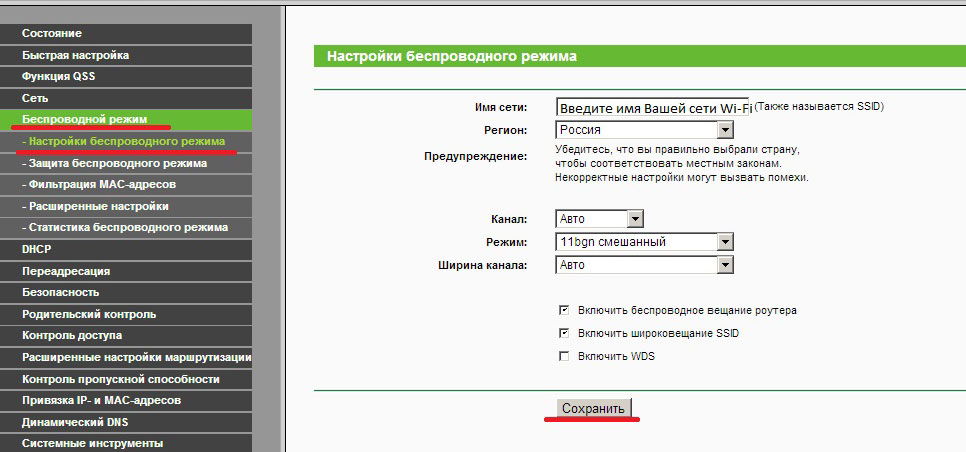
Режим работы Wi-Fi сети
Маршрутизатор может работать в таком режиме, который не поддерживает на гаджетах Lenovo. Всего существует 3 режима: b / g / n. Основное отличие заключается в скорости отправки данных. B-наиболее медленный режим, g - средний, n - самый быстрый режим.
Изменение режима работы может решить проблему с вай фай. После изменения параметров необходимо перезагрузить роутер и Wi-Fi на планшете.
Планшет не видит Wi-Fi
Вполне может быть так, что роутер включен и исправно работает, а телефон или планшет не видит точку доступа. В этом случае необходимо проверить настройки - это одна из главных причин некорректной работы Wi-Fi. Возможно понадобится изменить режим работы или канал маршрутизатора.
итоги
В статье описаны наиболее эффективные пути решения проблемы неработающего Wi-Fi на устройствах Lenovo. Если Вы знаете другие - пишите в комментарии.
1. Ошибка аутентификации
Эта беда одна из самых частых, но легко решаются.
Решение: ввести корректный пароль
Да да, дорогие читатели , Такая ошибка связана с ошибкой в пароле. Попробуйте проверить правильность написания регистр букв и к той или сети вы подключаетесь, от которой у вас пароль.
2. Не находит точку вай-фай
Корень зла в несоответствие режима передачи данных, используемый устройством, и стандарта маршрутизатора. для коммуникации современными роутерами могут использоваться три режима: 802.11b, 802.11g, 802.11n. правда, Wi-Fi мобильных гаджетов обычно функционирует только в одном из них. Если планшет работает с вериантом 802.11b, а сеть, например, с любым другим, то он ее просто не увидит.
Решение: поменять стандарт трансляции
К счастью, вам в большинстве случаев даже не нужно знать, какой именно режим работы установлен в вашем аппарате. В любом роутере присутствует и четвертый стандарт, который именуется 802.11b / g / n mixed, он объединяет все три варианта в один. При его использовании любое устройство без проблем подключиться и порадует своего владельца доступом в интернет.
В двух словах, расскажу о том, как настроить точку доступа. Для этого понадобится компьютер, который уже подключен к нужной вам сети. Напечатайте в адресной строке любимого браузера 192.168.0.1 или 192.168.1.1, это вызовет страницу маршрутизатора, который потребует пароль и логин. Как правило, используется слово «admin» в обоих строках. Попав в интерфейс пользователя, необходимо найти пункт, с управлением параметрами Wi-Fi, там и будет опция изменения режима беспроводного модуля.
3. Не удается получить сетевой адрес
Может быть и такая ситуация, когда точка доступа устройство видит, но подключится к ней не может.
Решение: указать статический IP
Решение этого вопроса несколько сложнее, но трудности нас не пугают. Вам нужно перейти в настройки Wi-Fi на планшете.
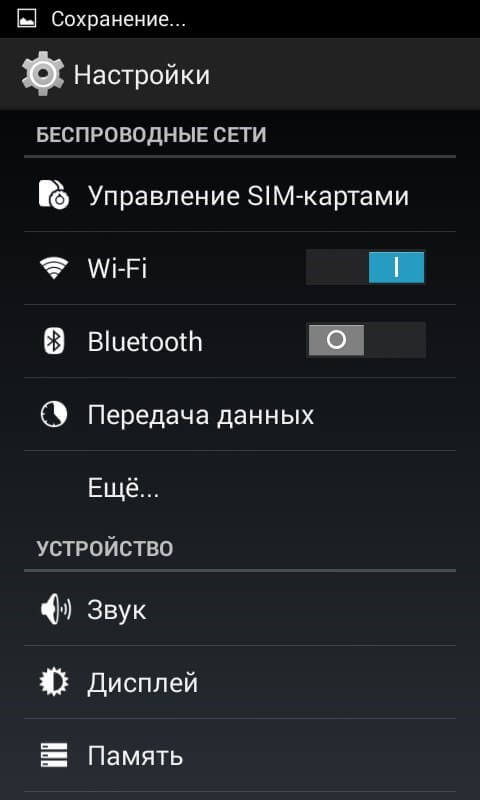
В списке доступных подключений найдите нужное и нажмите на него и удерживайте до появления всплывающего меню. Нас интересует в нем пункт «Изменить сеть».
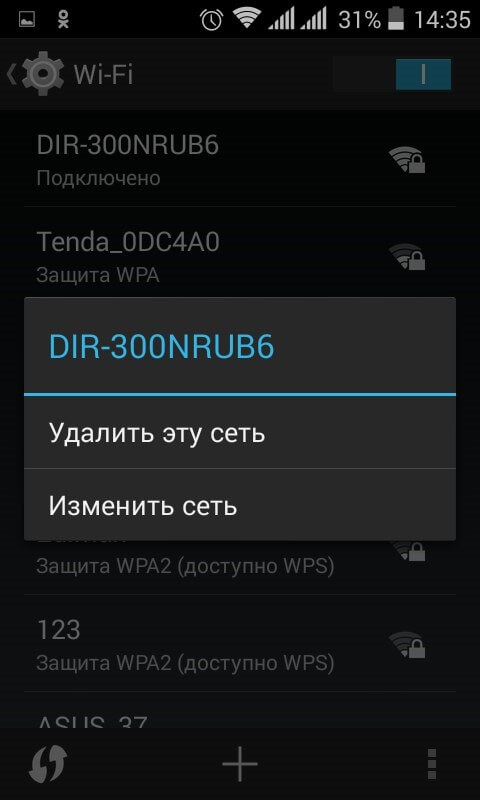
Отметьте галочкой «Дополнительные параметры», а затем поменяйте в графе «Настройка IPv4» параметр «DHCP» на «Статический». Правда, это еще не все, проверьте, чтобы в пункте «IPv4-адресов» код полностью соответствовать нижней графе «Шлюз», кроме последнего числа, его можете придумать сами, но только в диапазоне от 2 до 255 Не забудьте проверить, что все числа разделены точками, вот как в этом примере: «192.168.1.128».
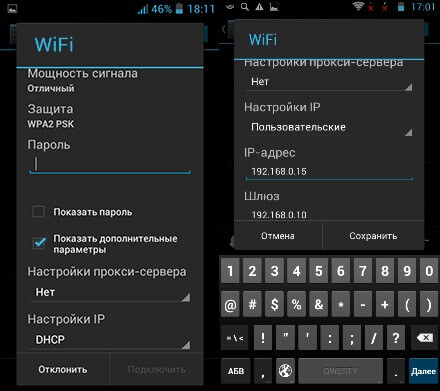
Надеюсь, мои несложные советы помогли вам подключиться к Wi-Fi. Не забудьте подписаться, чтобы не пропустить другие мои статьи. До встречи!
Почему не работает Wi-Fi?